Academics
Careers
Teams Updates April 2021
Posted by MICHELLE SEIPEL on 4/27/2021 1:00:00 AM
There are new Teams updates available to us now, based on teacher feedback:
Breakout Room updates:
1) Timer in Breakout Rooms Organizer can now set timer for rooms from Breakout Rooms settings (in both Hours and Minutes). After the timer has expired rooms will close automatically and participants will come back to the main meeting (found under "Room settings", under the "..." next to the "Breakout rooms" header)
2) Breakout Room assignment retention This feature brings the ability to persist room configuration and assignment over multiple sessions. Before this change, the assignment got lost once the meeting was over. New default behavior is the following: Once the BR session has ended, participants will stay assigned to Breakout rooms, unless unassigned manually, for all subsequent sessions of the meeting or for recurring meetings. This gives the organizer the ability to restart the room with the same set of participants next time.
3) Participant reassignment while Breakout Rooms are open
As an organizer, you are now able to reassign joined participants across rooms also when rooms are opened (Initially, reassignment worked only when rooms were closed.)
Limitation: Participants who have been assigned to rooms but are not currently in meeting, can only been reassigned to main meeting and not moved to a different room.
Meeting View updates:
1) Microsoft Teams recently rolled out Dynamic View
Summary of key changes:
Stage layout changes dynamically as video and audio participants join or content is shared
When content is shared, people gallery is shown on the right or at top (compared to being at the bottom earlier)
While Dynamic View was heavily requested, we heard your complaint regarding the missing functionality of swapping between content and gallery. Before Dynamic View (in the older meeting stage), when content was shared, you could swap between content and gallery i.e. you could choose to have gallery in the center (instead of content in the center). With Dynamic View, however, that functionality was lost; i.e. content would always be in the center. That functionality is being brought back to the new Dynamic View - this should roll out in the next few weeks.
2) Updated Share Tray options.
Using the ‘Share’ button during a meeting will show the new share tray – you can still choose to share your entire screen but there are new features, such as setting Presenter mode to standard Content Only, but now also Standout and Side-by-Side mode. If you scroll down in the Share tray, you can also choose a PowerPoint from your computer/OneDrive even if you didn’t open it prior to the meeting. During PowerPoint Live, additional settings allow you to see the presenter view (i.e., see the upcoming slides below the main slide) or hide the presenter view so that you can see the presentation larger. Keep in mind that your students will only see the presentation, not the upcoming slides that the Teacher can see. Another added feature is the “Content from Camera”, allowing you to easily choose a document camera or webcam pointed at a whiteboard for additional options.
Hard Mute Voice and Video of Attendees in Meeting / Lock the Meeting:
1) Ability to disable mic and/or disable camera of all or some Attendees in a meeting.
During a meeting, a Teacher can 'hard mute' the microphone or webcam of any Attendee (this only applies to "Attendees", not to "Participants", so check your role assignments for the meeting if you want to use this feature). These options are available under the "..." menu option above the participants listing, after you click to view the Participants pane, if you want to disable for all Attendees in the meeting. You can also individually set this option under each Attendee's option (...) setting.
2) Lock the meeting after started.
After the meeting has started and the Organizer has everyone in the meeting, the Organizer can choose "Lock the Meeting" under the Participants option (...) setting. Locking the meeting will prevent anyone else from joining the live meeting (although the meeting chat is still accessible to those invited to the meeting). This is primarily useful for those meetings where an unwanted guest is consistently trying to join the meeting and disrupting the class due to the constant admit requests. Keep in mind that if you lock the meeting and a student leaves the meeting and tries to get back in - they will be locked out. The Teacher can then unlock for that one student to get back on and then relock the meeting at will.
New emoji selection when typing in Teams:
1) Increased from 80 to over 800 emojis available when typing in Teams
Besides more choice of emoji, there are new selectors for category and skin tone. If you see a small dot next to the emoji, you can right-click the emoji to choose different skin colors:
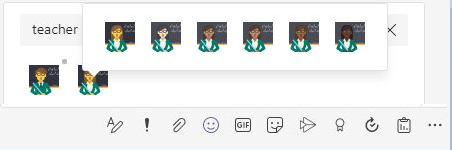
Forms/quizzes updates:
1) Increased the limits to 400 forms/quizzes per user, plus 400 forms/quizzes per class Team, plus bonus poll quota will also increase to 400.
View Support Microsoft for more details. This also includes up to 200 questions allowed per form/quiz, and up to 50,000 responses for each form/quiz.
Have questions on this topic, or any other Tech Tuesday topic, or have a suggestion for a future topic? Email Michelle Seipel (Email Michelle Seipel) for answers (or enter a Help Desk ticket!).